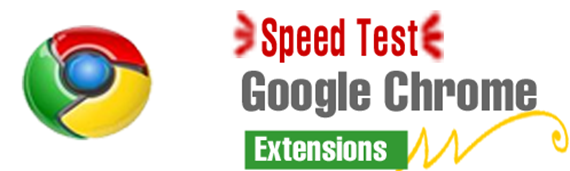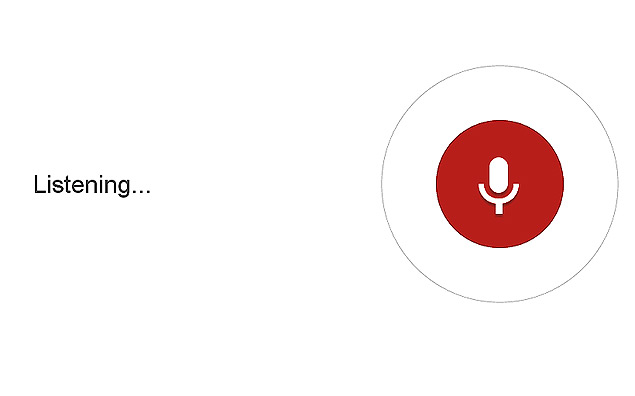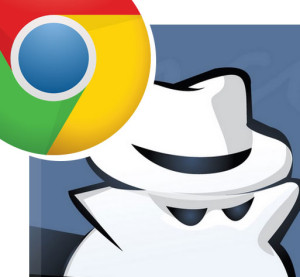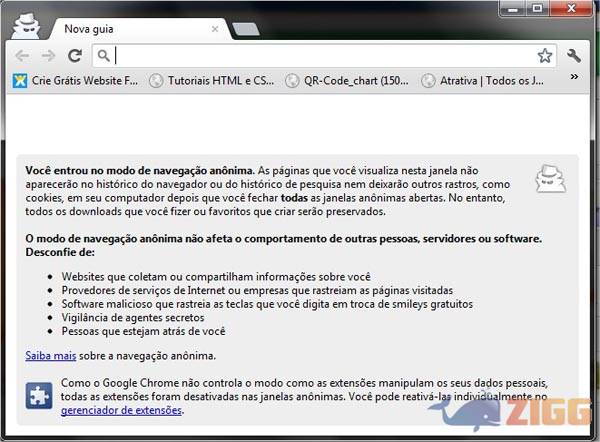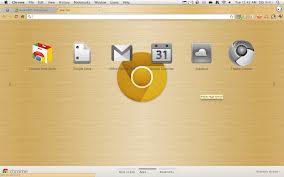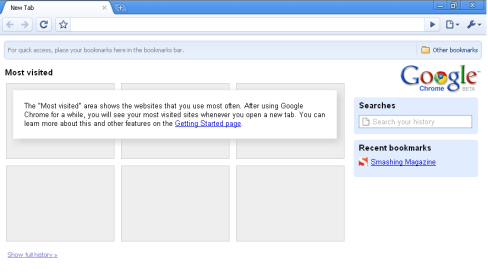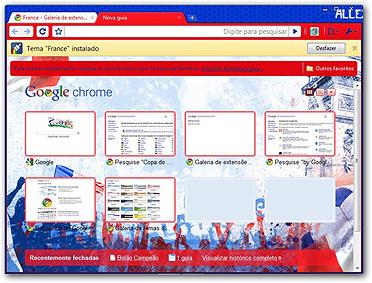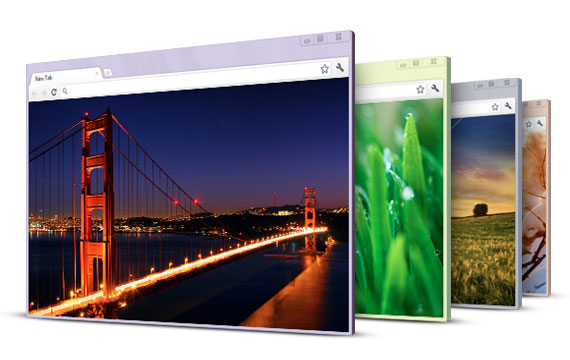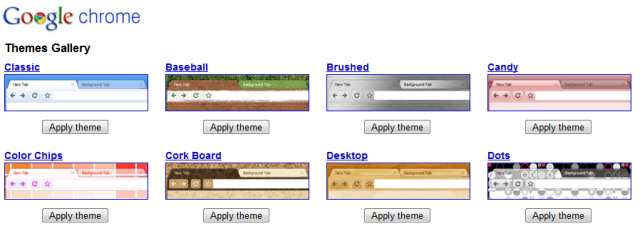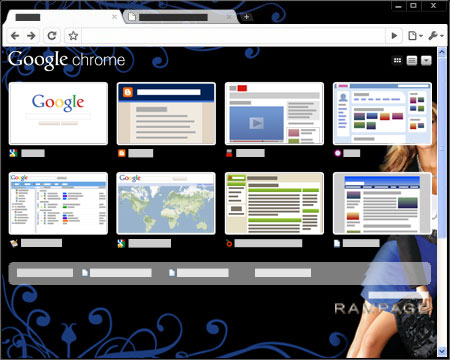Saiba como turbinar o seu Google Chrome, fique por dentro das dicas que o nosso site oferece! Leia mais em Google Chrome Acelerador.
O navegador da Google, o Google Chrome, já é o navegador mais usado no mundo. Uma de suas vantagens, segundo seus usuários mais contentes, é a velocidade de navegação, superior a velocidade dos seus concorrentes, o Internet Explorer e o Firefox.
Apesar de ser bem veloz e ter usuários contentes com sua velocidade atual, existem usuários do Google Chrome que querem acelerar ainda mais a navegação e o download de arquivos. O mais recomendado é utilizar as próprias ferramentas do navegador, melhorando a configuração do Google Chrome.
Acelerando o Google Chrome
Uma boa pedida, para quem quer experimentar todas as novidades de ferramentas e extensões oficiais do Google Chrome, é optar pelo navegador em formato beta. Apesar do navegador já ter versões finais, a versão beta é onde os desenvolvedores da Google testam suas novidades, e aceleração de navegação é uma de suas prioridades.
Para quem quer um navegador ainda mais leve e sem bugs, o Google Chrome também disponibiliza um navegador em versão beta para desenvolvedores. Essa versão é atualizada toda semana, recebe as novidades que a Google está desenvolvendo antes ainda do que a versão beta normal, é mais rápida que as outras versões e não são muito complicadas, por isso não é preciso ser realmente um desenvolvedor para usa-la. Ou, se você não gosta da ideia de navegadores não finalizados, o Chrome tem uma versão lite, o Google Chrome Canary, que é sempre atualizado e desenvolvido, mas é mais simples e leve.
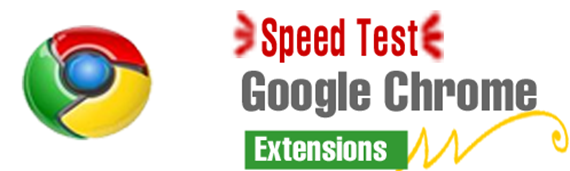
Você consegue baixar o Google Chrome beta no site da Google através do endereço https://www.google.com/intl/en/chrome/browser/beta.html, a versão beta para desenvolvedores em http://dev.chromium.org/getting-involved/dev-channel e a versão Canary.
Alterando Configurações
Existem alguns truques e algumas configurações diferenciadas que podem ajudar a acelerar sua navegação no Google Chrome. Aqui, daremos algumas dicas para que você faça essas mudanças você mesmo e fique mais feliz com a sua velocidade na internet.
A primeira só serve para quem tiver placa de vídeo offboard, ou seja, aquelas que não são ligadas diretamente à placa-mãe, que podem ser trocadas e usam memória e energia próprias. Verifique qual tipo de placa de vídeo você tem no manual das configurações do seu computador ou indo em Painel de Controles > Dispositivos e procurando sua placa de vídeo na lista de dispositivos presentes.
Você tendo certeza que sua placa é offboard (se não tiver, experimente esse truque, o máximo que vai acontecer se a placa for onboard é o truque não funcionar), digite about:flags na barra de endereço do Chrome e ative as seguintes opções: GPU Accelerated Compositing e GPU Accelerated Canvas 2D e reinicie o navegador. Essas opções irão acelerar o carregamento de páginas com gráficos mais avançados e acelerar o próprio hardware do computador.
Outra dica é a mudança de configurações. Vá no menu do Google Chrome, escolha Ferramentas, depois Opções e finalmente, Configurações Avançadas. Ative as opções “Prever
ações da rede para aprimorar o desempenho do carregamento da página” e “Ativar proteção contra phishing e malware”.
Além de ativar essas opções, limpe os dados de navegação do Chrome, e lembre-se de fazer isso periodicamente, pois isso elimina dados desnecessários. Em Configurações, clique em “Limpar dados de navegação” e marque todos os campos, menos os de senhas. Limpe tudo, desde o começo, limpe seu histórico e os cookies.
Outra forma de limpar seu navegador e fazê-lo mais rápido é simplificar seu uso tirando o excesso de extensões e plug-ins. Vá em chrome://extensions/ e revise todas as extensões que você tem instalada. Apague todas as que não são essenciais. O mesmo para os plug-ins, que você acha em chrome://plugins/.
Lembre-se também de ativar o Google Instant, nas configurações básicas. Essa ferramenta carrega o que você digitar na barra de endereços instantaneamente, sem precisar pressionar o enter ou clicar em algum botão específico.
Outras mudanças que podem acelerar sua navegação: Não navegue na internet enquanto utiliza programas que consomem muita banda como gerenciadores de download e torrentes como bittorrent, e outros programas peer-to-peer (p2p); mantenha seu navegador atualizado, não sobrecarregue a navegação com a abertura de muitas abas ou de várias páginas do navegador; não utilize vários navegadores ao mesmo tempo.
Extensões e Programas
Para quem não quer se aventurar nas versões betas ou simplificadas do Chrome, ou não acha que as mudanças de configurações foram suficientes, mas ainda quer mais rapidez, o jeito é encarar o risco de usar extensões e programas que aceleram a navegação ou que trazem outros tipos de facilidade que faz seu uso da internet mais rápido. Confira algumas dessas extensões que são recomendadas por alguns sites especializados.
Fastest Chrome - Essa extensão era antes exclusiva para Firefox, mas agora também existe para Google Chrome. Ela carrega a próxima página automaticamente para que você possa chegar ao final do conteúdo sem precisar clicar em nenhum link; facilita as pesquisas do Google mostrando quais os links são mais populares nas redes sociais, mais clicados e mais visitados. Também facilita a encontrar onde comprar produtos pesquisados.
Instale a extensão através da Webstore do Google Chrome.
Google Web Accelerator - Essa é uma barra de ferramentas que acelera a inicialização de páginas no Google Chrome. Ele transfere páginas da web mais rapidamente para o seu computador, mostrando quanto tempo de navegação você poupou ao usar o programa.
Baixe e instale a barra de ferramentas.
CCleaner – Esse programa é um limpador de navegadores e computadores. O programa limpa registros de navegação, arquivos inúteis do computador, esvazia lixeira, cookies e dados de navegações. É um dos programas desse tipo mais famosos do mercado e é muito usado para limpar o disco rígido dos computadores. Desse jeito, não só a velocidade de navegação será aumentada, mas como a de todas as execuções do seu computador.
Você pode fazer o download do CCleaner e outros programas recomendados pelos mesmos desenvolvedores. Salve o arquivo que irá abrir quando você acessar essa página e siga as instruções de instalação.
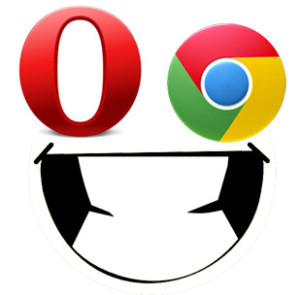 Extensões do Opera serão compatíveis ao Chrome e vice-versa O navegador Opera é um dos navegadores mais populares do mundo que possui algumas características em comum ao Google Chrome: é mais leve, roda em computadores mais lentos ou que tenham acesso à internet com velocidade mais baixa e possui uma grande variedade de extensões de sua autoria, oferecida a seus usuários.
Extensões do Opera serão compatíveis ao Chrome e vice-versa O navegador Opera é um dos navegadores mais populares do mundo que possui algumas características em comum ao Google Chrome: é mais leve, roda em computadores mais lentos ou que tenham acesso à internet com velocidade mais baixa e possui uma grande variedade de extensões de sua autoria, oferecida a seus usuários.
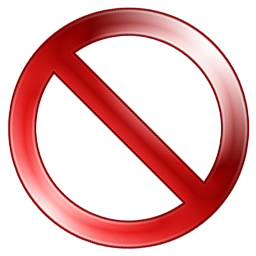
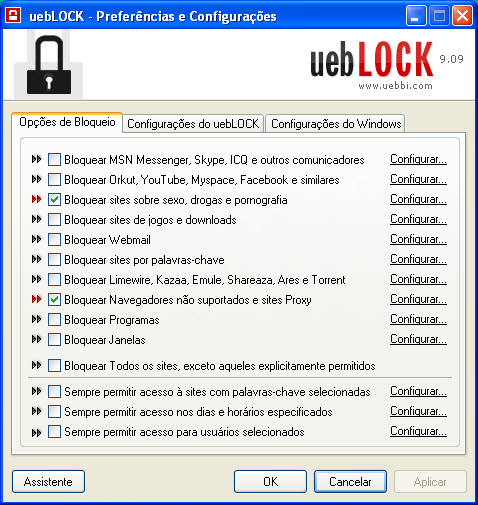
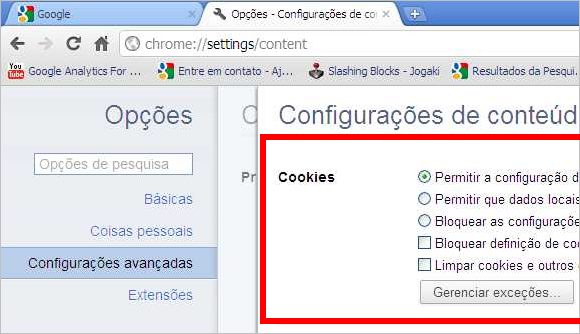
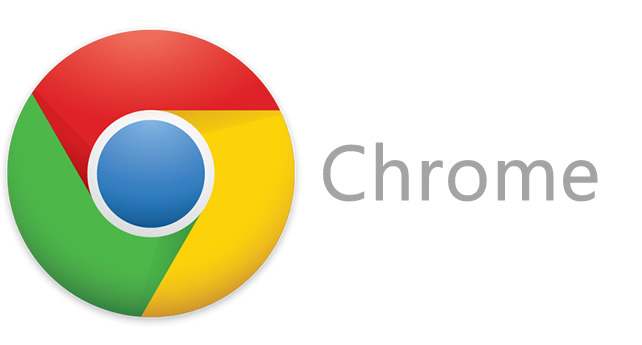
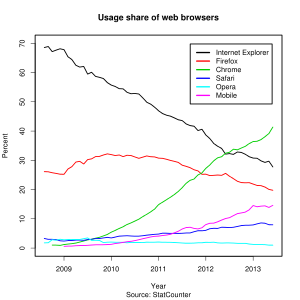 São inúmeras as razões para adotar o Google Chrome como navegador! Esse é o mais rápido e leve, traz o maior números de utilitários, extensões, possui a melhor interatividade e desempenho com usuário, tem o melhor design além de sempre trazer novas interfaces que se refletem em melhoria de acesso àqueles que o usufruem.
São inúmeras as razões para adotar o Google Chrome como navegador! Esse é o mais rápido e leve, traz o maior números de utilitários, extensões, possui a melhor interatividade e desempenho com usuário, tem o melhor design além de sempre trazer novas interfaces que se refletem em melhoria de acesso àqueles que o usufruem.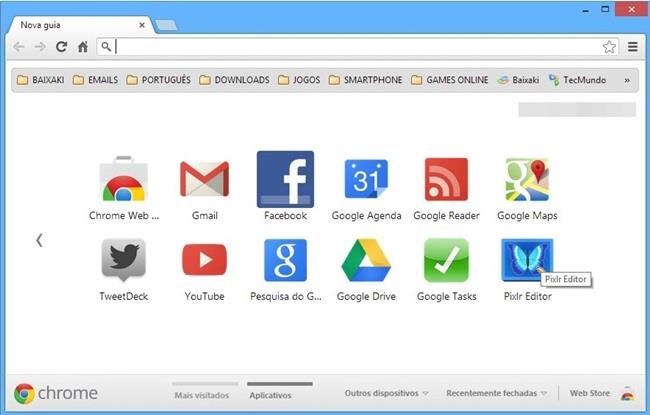
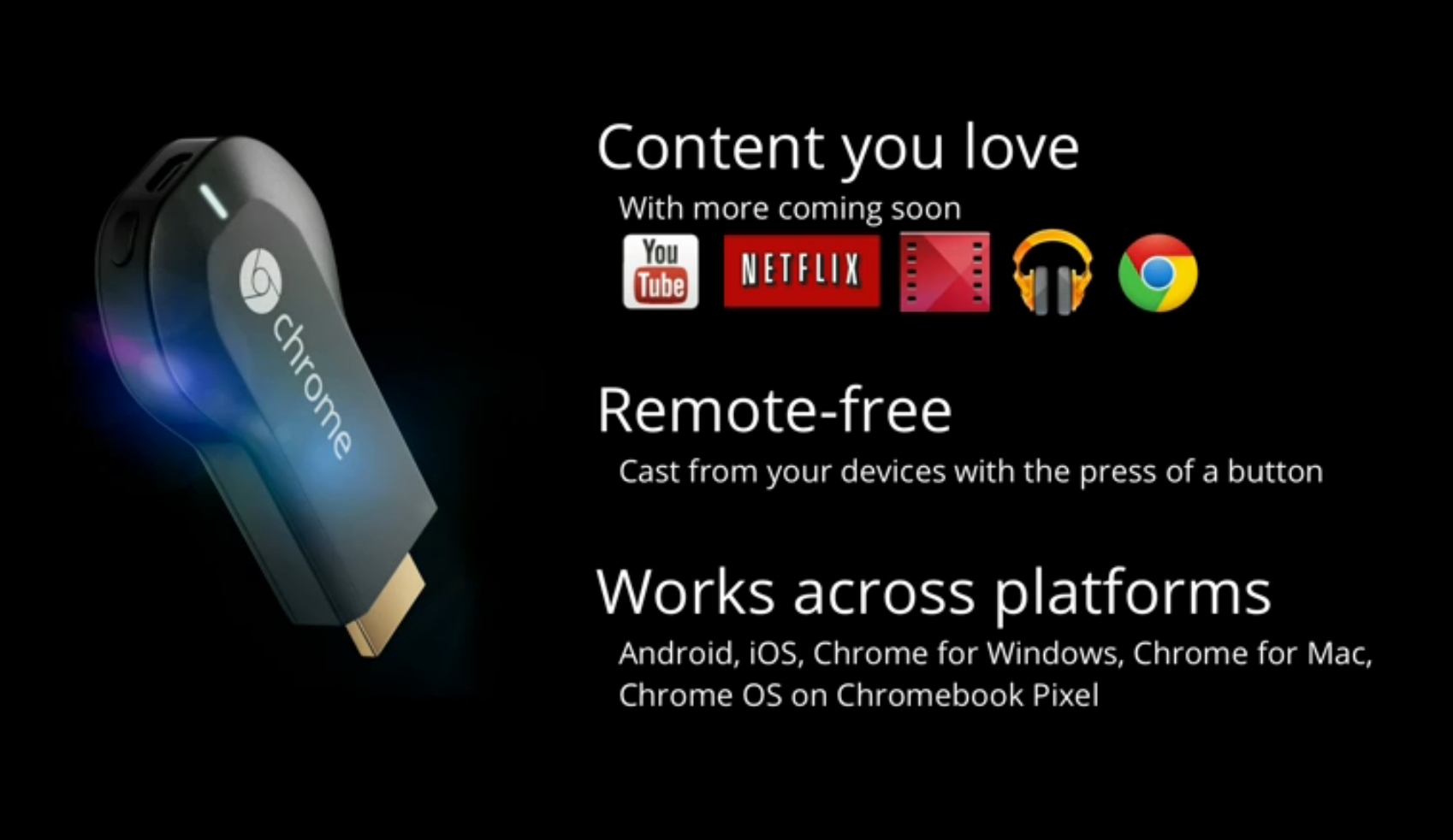
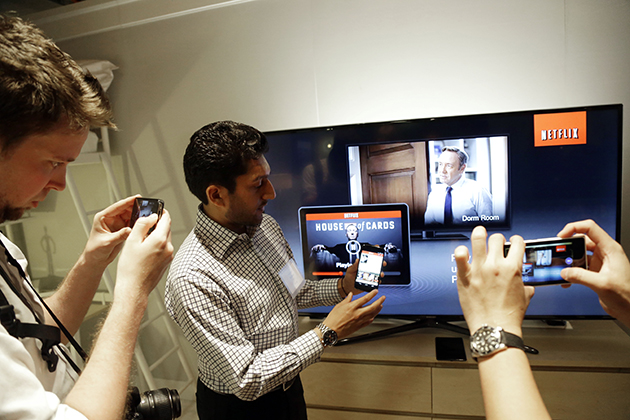
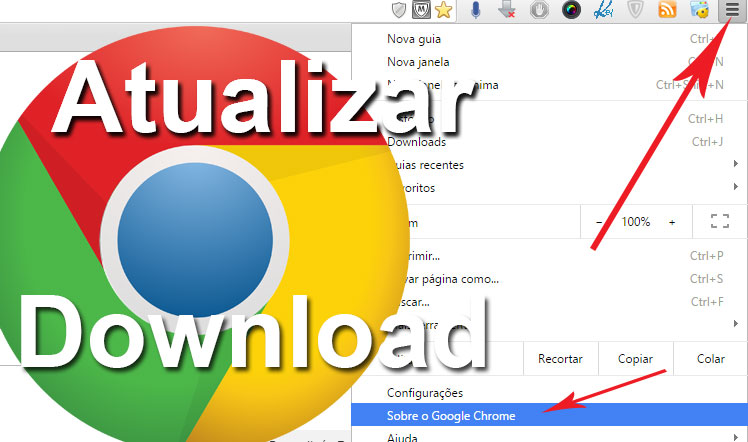 Ok. Entendemos que você está procurando a última versão do Google Chrome e não tem interesse algum no Navegador
Ok. Entendemos que você está procurando a última versão do Google Chrome e não tem interesse algum no Navegador